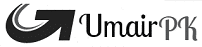When it comes to WordPress it has been here for more than 15 years. It’s techy, yes, but it’s easy. And even if you’re tech savvy and those symbols and codes drive you crazy, you can develop an engaging and attractive site in an hour or even less if you know the basic stuff.
However, there are some errors that can arise from time to time (that have got nothing to do with your skills as a web designer/ developer) that can affect your site performance, data and operation. During moments like these (we’ll discuss in a while what they are), you may feel like pulling your hair off.
The real problem arises when you cannot pinpoint the root cause of these errors. But when you do, it becomes quite easy to troubleshoot and eliminate them.
This article is a complete guide that will familiarize you with common WordPress errors, how you can diagnose these errors yourself and prevent them (or at least reduce them) from popping up again and again so that your site runs smoothly and you manage your business like a pro.
1. Error Establishing Database Connection
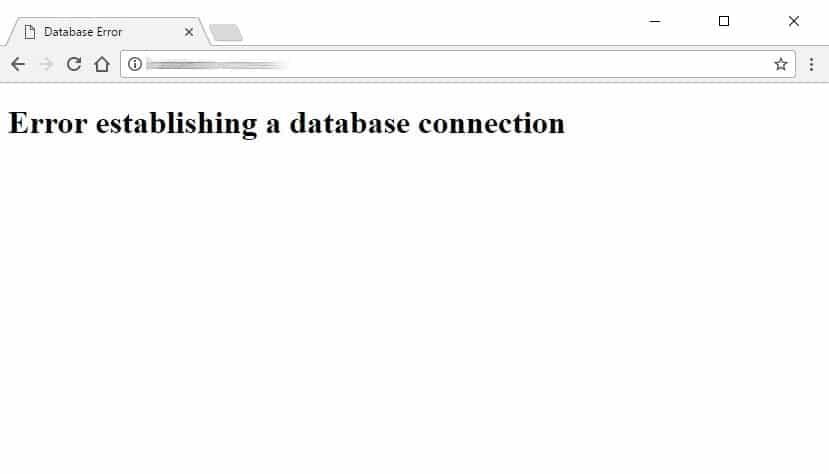
There will be times when you can’t access the database of your WordPress. The database is the place where all your site’s data is stored. All your user information, pages and posts are in there. All the functioning of your site can get affected if this error comes up.
There is more than one reason for its occurrence, however, the main reason is a file named wp-config.php. This particular file has all of your site’s information thus there is a high probability that the error emerged from this file.
To resolve it, right-click on the wp-config.php file of your site then click on View/Edit. Confirm that all the data is in the correct order. To do this, go to phpMyAdmin. See if all the data such as username, hostname and database name are correct.
If not, then correct it and hopefully, this issue will be resolved.
However, if you still can’t access your database then you will need to use the automatic database optimization function of WordPress. This feature helps you repair corrupt databases.
To activate this feature enter the command define( ‘WP_ALLOW_REPAIR’, true );in a wp-config.php file. After this, save your file and run the command by browsing https://yourwebsiteurl.com/wp-admin/maint/repair.php.
Now you will be able to see multiple repair tools. Click on the suitable repair and you will see a message that says your database is fixed.
Once this error is fixed, make sure you remove WP_ALLOW_REPAIR too.
2. White Screen of Death
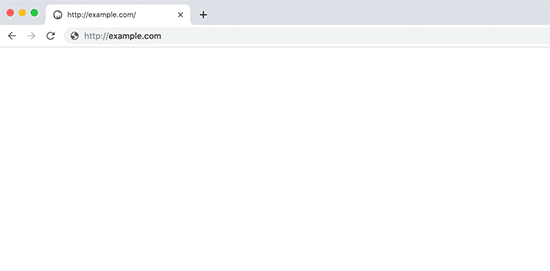
This is one of the most dreaded errors in WordPress. White screen of death (WSoD) occurs when your whole site turns white. You can’t see a single word, everything goes blank and you sit there scratching your chin wondering what the hell went wrong.
This could occur due to a multitude of reasons and there are more than one method of troubleshooting it. Here are some of them:
- Disable your theme
In some cases, when you don’t use a default WordPress theme, this error may pop up. If this happens, use SFTP to replace your own theme with a default WordPress theme.
- Disable plugins
There are good chances that this type of error appeared on your site due to a faulty plugin. Disable plugins to see if this fixes the error.
- Increase memory
When your site runs out of memory, you will probably see a white screen. You can increase memory by editing php.ini file.
- Activate WordPress debug
This is one of the coolest things on WordPress that lets you see errors appearing on each page. You can easily pinpoint the source of the error using this feature.
- Clearing backup files
Sometimes backup files can cause WSoD. To fix this, clear the unnecessary or outdated files and then check to see if the issue is resolved.
3. 500 Internal Server Error
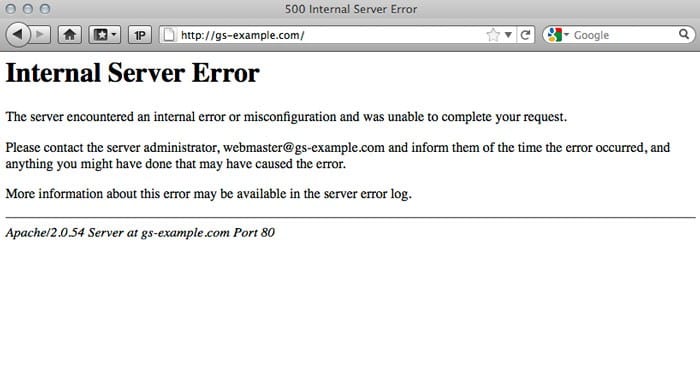
This is another tiresome error but compared to WSoD it has a small list of causes. It occurs when
- .htaccess file. in your server is corrupt or has some problems that need fixing.
- Your site’s memory has reached its optimum point
.htaccess is the medium between WordPress and your server. This particular file can be used to manage your site’s security and change its default settings.
To determine if this is what’s causing an error you need to disable it. How do you do it? You can simply access SFTP which is located in the root directory and named as public_html.
You can easily disable it by renaming it and then check if the issue is resolved.
bug-free .htaccess file is generated if this doesn’t work.
Click on Settings > Permalinks in admins dashboard. Then click on save changes without making any actual changes and a new .htaccess file will be created.
Even if after this entire process, the issue is not resolved then you will need to maximize the memory limit of PHP. If you are unable to that means you need to upgrade your hosting plan to one that gives better memory.
4. 404 Page Error
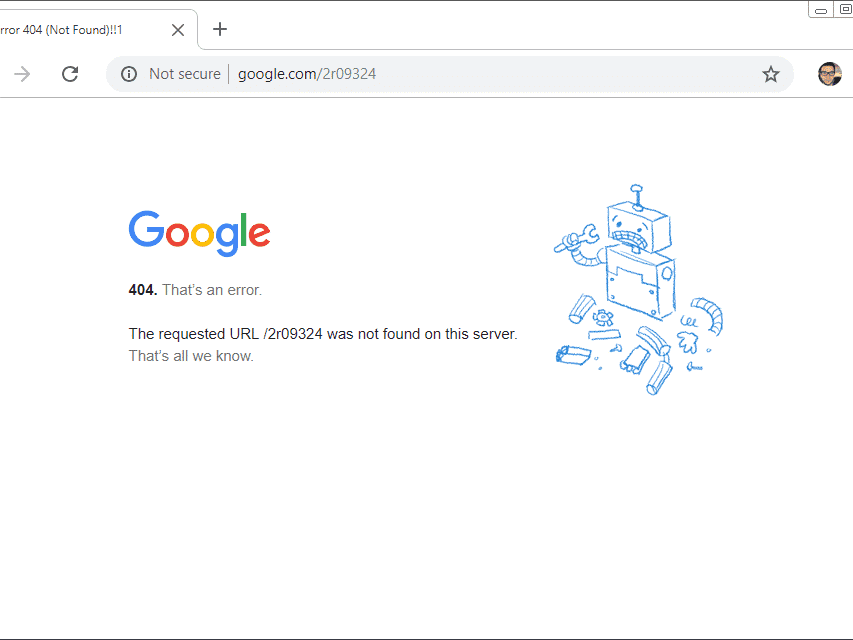
This is one of the most commonly occurring errors and you’ve probably seen this on other sites if not your own.
This occurs when the requested page can’t be found by the server. This happens because of changed URLs and broken links. However, sometimes this error pops up even though the page you are looking for does exist.
.htaccess file the file responsible for your site’s hyperlink structure and this is the one that might be causing problems in URL’s redirection. Thus you will need to generate a new .htaccess file.
If this doesn’t work you have no choice but to re-upload .htaccess. The simplest way to do this is by creating a new file named.htaccess and adding the following code to it: # BEGIN WordPress <IfModule mod_rewrite.c> RewriteEngine On RewriteBase / RewriteRule ^index.php$ – [L] RewriteCond %{REQUEST_FILENAME} !-f RewriteCond %{REQUEST_FILENAME} !-d RewriteRule . /index.php [L] </IfModule> # END WordPress
Upload it in the root folder of your site.
5. Memory Exhausted Error
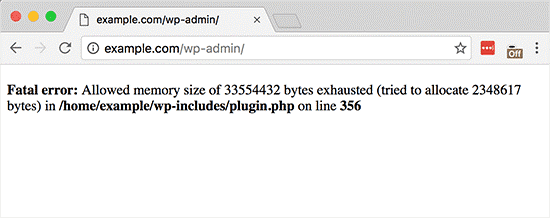
The default memory in WordPress is 64mb. When this limit exceeds, your site stops functioning and an error pops up.
To resolve it, you will need to increase PHP memory. This can be achieved by editing the wp-config.php file. It is found in the public_html folder which is inside the root directory. You can easily change the size using the code define(‘WP_MEMORY_LIMIT’, ‘320M’ );
Save these changes in the config file.
6. Too Many Redirects Issue Error
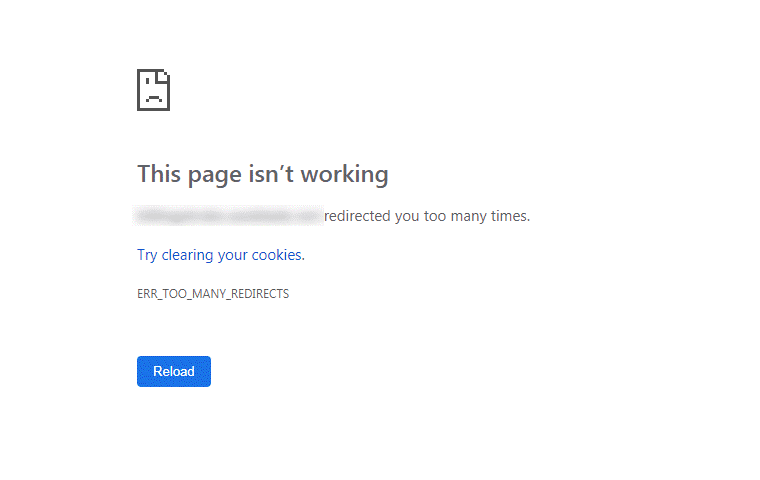
This is one of the constant recurring errors in WordPress and you know it’s this error when the message ERR_TOO_MANY_REDIRECTS appears on your screen.
This may happen due to incorrect WordPress settings, server misconfiguration or plugins redirect function.
Clearing the cache and cookies in the browser from the admin page of WordPress is how you fix this.
If it still doesn’t fix, then clear the CDN cache or temporarily disable it. Click on the settings of WordPress after logging in WordPress, then check if URL settings are correct or not.
In case you can’t access the admin dashboard, check URL from wp-config.php file. Press ‘home’ > ‘user’ > ‘public_html’ > ‘wp-config.php’ to access this function. Next, type this code. define(‘WP_HOME’,’http://www.example.com’); define(‘WP_SITEURL’,’http://www.example.com’);
Then find .htaccess file in public_html. Then rewrite the keywords and make changes using this code:
# BEGIN WordPress
RewriteEngine On RewriteBase / RewriteRule ^index\.php$ – [L] RewriteCond %{REQUEST_FILENAME} !-f RewriteCond %{REQUEST_FILENAME} !-d RewriteRule . /index.php [L]
# END WordPress
Refresh your site after saving changes. Congratulations! You’ve successfully fixed this error.
7. Login Page Refreshing and Redirecting Error

When you login to your site and by inputting correct details but it keeps redirecting you back to the login page every time, then you’re facing this error. This happens due to a fault in the home URL and URL fields.
To fix this, clear cache of cookies which WordPress uses for authentication purposes while logging in. Make sure you don’t disable them as it would cause login problems.
Now, refresh your browser and re-enter login info. If this issue still persists, then you will need to deactivate your plugins which are sometimes the cause of error. Once this is done, you’re all good to go.
8. 503 Service Unavailable Error
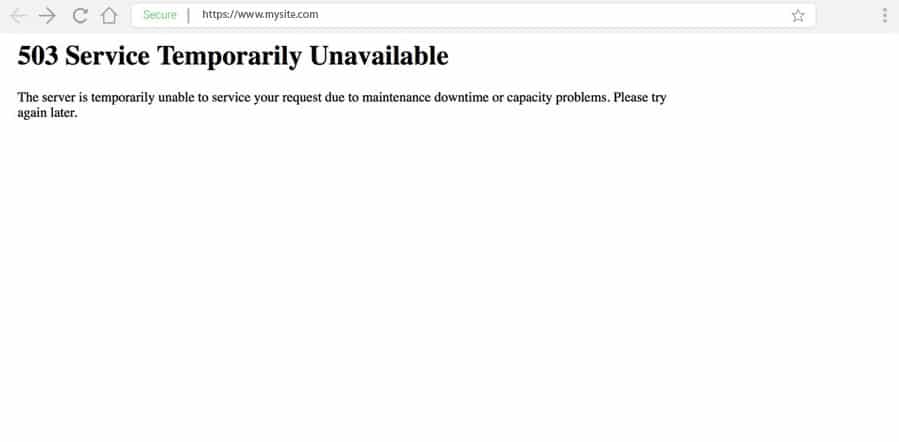
The problem with this error is that it doesn’t specify what is causing this error, and hence can be a real pain, especially for beginners.
This error may occur due to heavy usage of server resources. WordPress has specified resources for each account. If you exhaust these resources you may encounter the 503 Service Unavailable Error. This error basically signifies that the PHP script is not giving the desired response to the web server. The PHP script includes faulty codes, a theme, or WordPress plugins.
If DDoS attack, heavy usage or server glitch are the main reasons for this error, then it can be resolved within a couple of minutes.
But it will keep on appearing again and again if the cause of this error is a bad code written in your site. You can fix this by disabling PHP scripts. Disable one at a time until it’s fixed. FTP file is used for this purpose as you can’t log in because of this error. Once the connection is established, rename it to ‘plugins-old’ from ‘plugins’ folder.
This option can be accessed when you click ‘wp-content’ and then on the folder. Now make a new folder and name it ‘plugins’.
9. Issue In Image Uploading
Sometimes you will see a broken image placeholder where the images should have been.
This occurs mainly due to two reasons: directory permissions and incorrect file installed in WordPress. FTP client can be used to fix this by changing directory
permissions. cPanel’s File Manager can also be used for this purpose if you can gain
access to it. This will hopefully fix this issue.
10.SYNTAX ERROR
“Parse error – syntax error, unexpected $end” is the error message that shows sometimes with a URL in screens when code snippets are added by the user and they omit some code. Usually, this error occurs due to omission of brackets in code or inclusion of characters that are not recognized by WordPress.
To resolve this issue you will need to check the entire code carefully and manually identify errors.
That was a long list and a lot of techy stuff to deal with. However, as tricky and overwhelming it might seem, troubleshooting WordPress errors is quite easy these days with step-by-step guides laid right in front of you. All you need is a few clicks and some copy pasting and your site will be running smoothly in no time.
Even though identifying and fixing WordPress errors is a piece of cake, smart website owners regularly backup and maintain their sites to prevent any issues from popping up in the future. And this is something I highly recommend.
I hope this guide helped and if it did, don’t forget to press share!